This document provides information on using the QuickChords Creator application.
Document are identified by fields embedded within them. title is required. artist and flavor are optional. When you save a file, those fields determine its file name.
The title of the song.
The artist, composer, performer, or group of the song.
Each title-artist combination can also indicate a flavor.
Flavors can be used to distinguise between different forms of the same document, such as lyrics, chords, language, instrument, or difficulty.
Flavors can be used for filtering, sorting, and grouping. Flavors may also be used by the system to enable additional features.
You can save a document to the cloud at any time. There is a Save command in the sidebar, the top right of the menu, and also next to the title. When a document has been changed, the title will turn red and a save button will appear.
Changes are automatically saved to your browser's storage, so if you refresh the page, it will be as you left it, even if you have not yet saved to the cloud.
You should always rename your document from the Rename dialog. This dialog will also allow you to cleanup your names with the correct tile-case. You can update the title, artist, and flavor from this dialog.
Selecting the Revert action will restore the document to the last saved version.
There are a variety of templates to choose from. Select one from the sidebar.
You can import a document from your cloud library, a file on your local file system, or from an online source such as Ultimate Guitar and Wikia Lyrics.
When you export a document, you specify where to export, and the format to export.
You can export a QuickChords document in a variety of formats.
- QuickChords
- SVG
- ePub
- Text
- MusicXML
- Quick Link
- Quick Link (embedded)
- Email (embedded)
Documents, tags, and setlists can be shared with other users. If the sharee is a QuickChords user, they will view the document in the full-blown application. Non users will view the shared resource in a simplified viewer.
View and manage shares granted and received.
You can share your documents with several different recipient types.
A registered QuickChords user.
Anyone with a valid email address. If a registered user has the address, the share will be converted to a user share instead.
When you create an email share, an email is sent with an invitation. We throttle emails, so if you send too many email shares within a short period of time to the same recipient or from the same location, they will not be sent to the recipient; Your registered address will receive the invitation instead, to be forwarded by you.
Anyone with the link can access the share.
All registered users in the specified group.
Guests can view the document.
Each share can be customized to allow or deny features to the sharee.
Used to enable the share, or disable it without having to delete it. Read access is only allowed if a share is enabled.
Allow users to edit and save documents. Documents are saved in the owner's account.
Allow users to replace documents with other documents.
Allow users to delete documents. This also delete's all document related shares and tags.
Allow users to share the document with other users.
For folder shares. The sharee can drop files in a folder but cannot see the folder contents.
Require a password to access the share. This is only valid for link shares.
Disables the share after a specified date.
You can enable sharing from the file menu using the share this... action, or from the share menu in the Documents Library. Shares can also be edited from the Sharing Manager.
A dropdown is available in the right sidebar and the Document Library.
One or more tags can be assigned to any song. Tags can be renamed, added, or removed. Tags help when searching or filtering song lists. Tags can also used as a target for sharing.
Filter out unneeded widgets and information when you only need to view your charts. Charts will appear full screen, and the menu bar will be reduced to the document picker, transpose widget, and view picker.
In sync mode, you can synchronize a chart with your band. When one band member changes songs for all other members.
When you enter performance mode, and if you in a group, you will be prompted to start sync mode, or join others already running in sync mode. Once joined, song changes from any member will be synchronized between all members.
A sync-mode icon will appear in the toolbar when sync-mode is active.
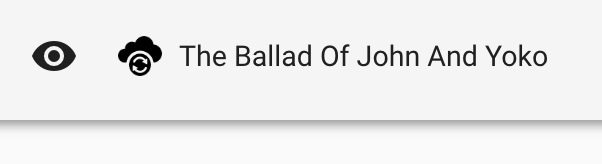
To exit sync mode, leave performance mode and reenter choosing not to joining the group.
If you select a default flavor, your chart will be in that flavor. So a vocalist will get only the lyrics and the drummer will get just the form without chords.
Each members view settings are independent
of each other. For instance, the guitar player
may have a 2 page layout with chord diagrams.
The singer may have single page scrolling,
and the sax player may have a transposed chart.
When new members join, or someone changes a song, a notification will appear.
The document library allows you to view and manage your owned and shared documents.
QuickCapo finds the best capo fret and key for a given song.
See QuickCapo
You can transpose your chord charts by interval or key. There is also an option to use sharps or flats.
If you set the :key field, the transpose widget will also show you the target key.
The chord diagram menu lists various instruments and tunings.
Select an item to place chord diagrams on your chart. The instrument and (name of the tuning if not standard) will be rendered under your title.
You can select a default flavor to use when opening a document, or when sync-switching to a document.
Preferences are not in V2 yet...
You can configure preferences that apply to all charts that you view. Your settings are used from any device you login with.
- Figured Bass Below Chord
- Determines if a figured bass note is drawn below the chord, or on the same line.
>type: Yes/No
todo: add to preferences
- Default Instrument
- The default chord diagram to use. If set to vocals, lyrics are shown, even if hidden. >type: Selection >~todo implement~
- Global Chart Settings Override
- Settings applied to all charts viewed or exported. >type: TextArea >
Groups define the relationship between users, documents, and the application. Groups may be defined by any registered user.
The setlist creator, available from the left-sidebar/groups section, is a dialog for managing setlists.
You can create, rename, and delete setlists. Each setlist has a list of documents that can be added, removed, and ordered.
Each group enable various features among it's members.
[
{name: 'View Documents', value: 'document:view', description: 'View documents'},
{name: 'Edit Documents', value: 'document:edit', description: 'Edit documents'},
{name: 'View Setlists', value: 'setlist:view', description: 'View setlists and collections'},
{name: 'Edit Setlists', value: 'setlist:edit', description: 'Edit setlists and collections'},
{name: 'Sync Viewed Document', value: 'sync', description: 'Sync the viewed document'},
{name: 'Manage Group', value: 'group:edit', description: 'Manage group members'},
]Members of a performance group share setlists, and their documents synchronize in viewer mode..
Members of a composition group can share and edit documents.
Setlists are named lists of chord charts and other documents. You can use setlists to quickly navigate between your documents. Setlists can be shared with your groups.
The setlist creator, available from the left-sidebar/groups section, is a dialog for managing setlists. You can create, rename, and delete setlists. Each setlist has a list of documents that can be added, removed, and ordered.
In viewer mode, setlists can be used to navigate between documents. A setlist control is added to the toolbar. Click on the control to select a setlist, and then use the arrows to navagitate backwards and forwards.
The current and next song are show in the footer status bar after making a setlist song selection.
You can also open the setlist creator using the the Setlists... menu item.
You can change the current setlist song by:
- Pressing the left/right buttons on the Set List Widget in the toolbar.
- Swiping left/right
- Using the left/right arrow keys
A set list must be selected, and the editor must be hidden.
The Set List Widget displays the current song number and the total number of songs.
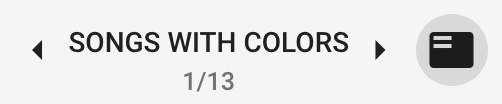
Setlists can be dynamically created using random songs or recently opened songs. These options are available in the Setlist Navigator dropdown. Currently they default to a maximum of 10 items.
You can import PDFs into your library. Although you cannot edit PDF files, you can tag, share, print, and add them to setlists.
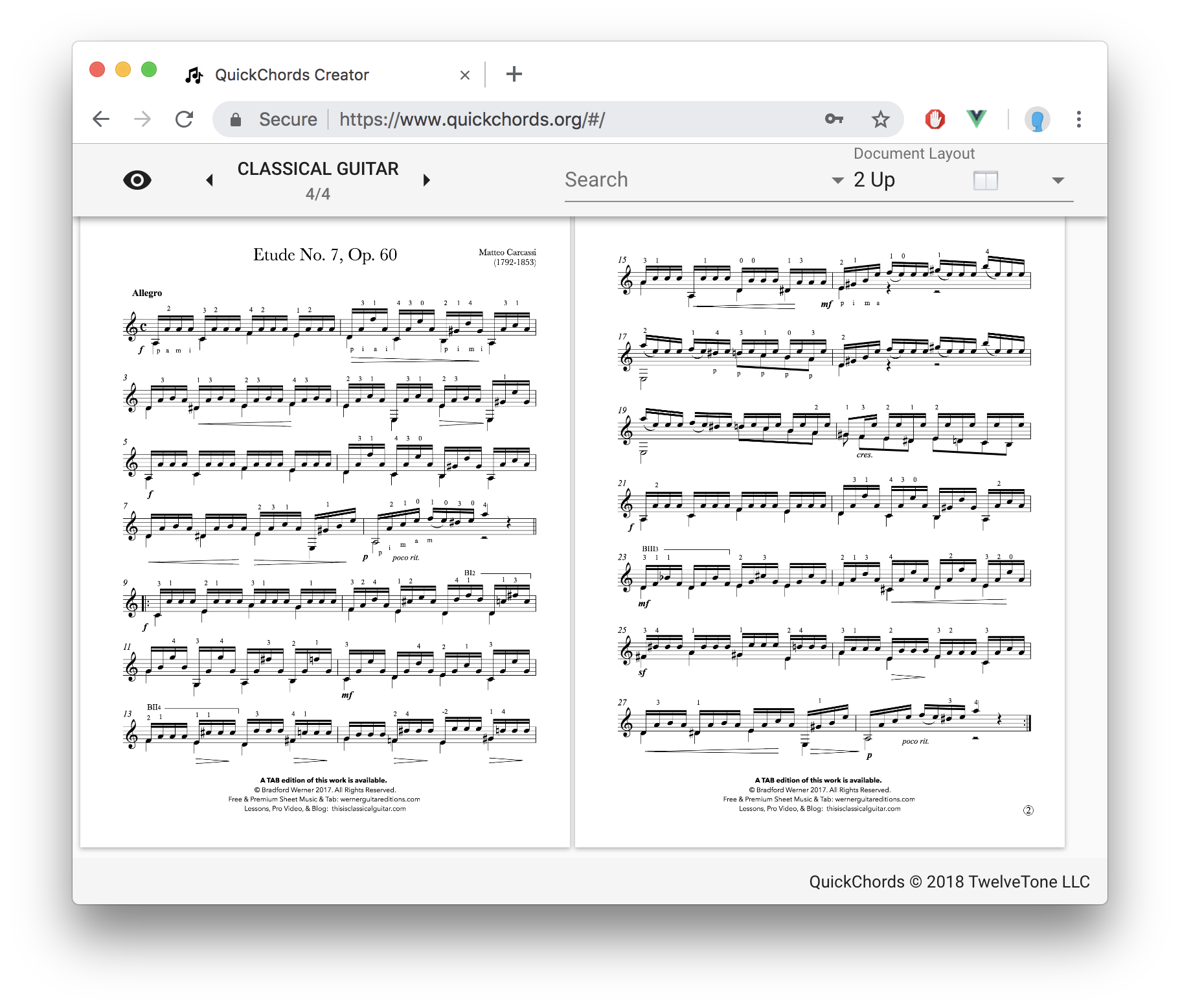
Generate and play an accompaniment of your chart.
This feature is in beta state.
Guests have limited access to the QuickChords Creator application.
Disabled Features
- Sharing
- Saving
- Tagging
- Exporting
- Importing
- Sync
Restricted Features
- Song searches only return publicly shared documents
- Guest can only open publicly shared documents
After visiting the site for the first time, you will be able to access the site and your documents while offline.
- Create, edit, and delete new documents
- Tag and rename
- Create setlists
An offline icon will appear in the footer when offline, and a sync icon will appear when offline edits have been made but not synced with the server.
You must be online to:
- Modify groups
- Send invitations
- Share documents
- Log in or out
You cannot log in or out while offline
You can import a document from your cloud library, a file on your local file system, or from an online source such as Ultimate Guitar and Wikia Lyrics.
Overview of QuickChords with links to the application and other resources.
Provide your credentials when prompted by the login dialog.
Create a new account.
- Meter
- Simple Meters (4/4 etc)
- Text and Symbols
- Bar text
- Title text
- Repeat Text
- Coda
- Segno
- Measures and Barlines
- Single Bar
- Double Bar
- Final Bar
- Start Repeat
- End Repeat
- Start-End Repeat
- Hidden Bar
- Chords
- Root
- Root/Bass
- Chord
- Chord/Bass
- Repeated Measure
- Formatting
- Bars Per Line
- Slashes
- Every Beat
- Missing Beat
- Beat Placeholders
- I/O
- Strumming Patterns
- Stop Time Rhythms
- Compound Meters (2+2/4)
- History
- Display Parameters
- Chord Font
- Line Number Font
- Bar editor
- Click sync between editor and viewer
- Usage tracking
- Preferences
- Storage (dropbox)
- Account info
- Admin settings
- Duplicate line